It is possible to use multiple touch interfaces with a single Windows 10 device. To configure your devices for use, connect the touch solutions to any available USB 2.0 or 3.0 ports and follow the steps below.
1. Open the classic Control Panel. From the start menu, Control Panel is located in the Windows System folder.
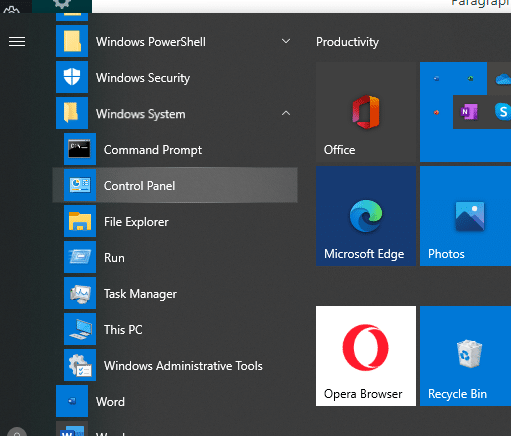
2. From the All Control Panel Items window, click on the view drop-down in the upper right corner and select Small Icons.
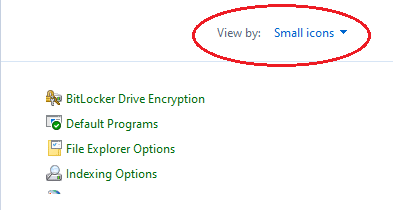
3. Open Tablet PC Settings.
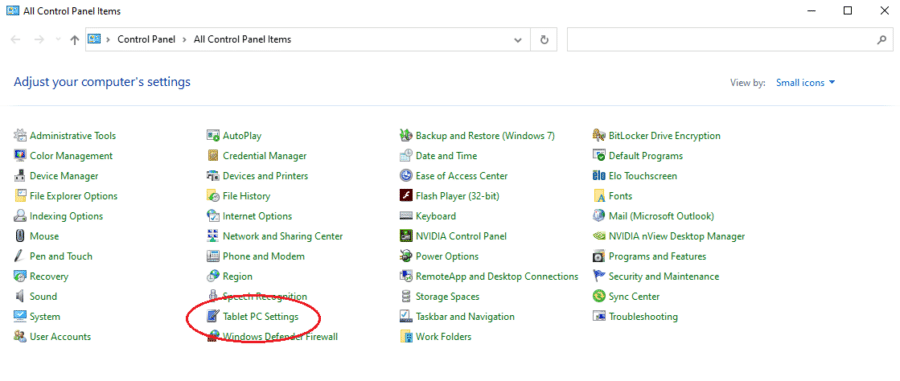
4. Click the Setup button.
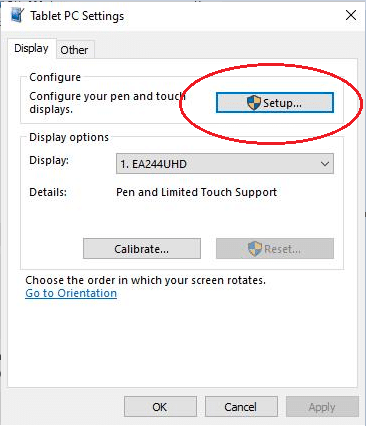
5. A full-screen window will appear. Touch the corresponding monitor to continue. If the monitor has no touch interface, press enter to continue.
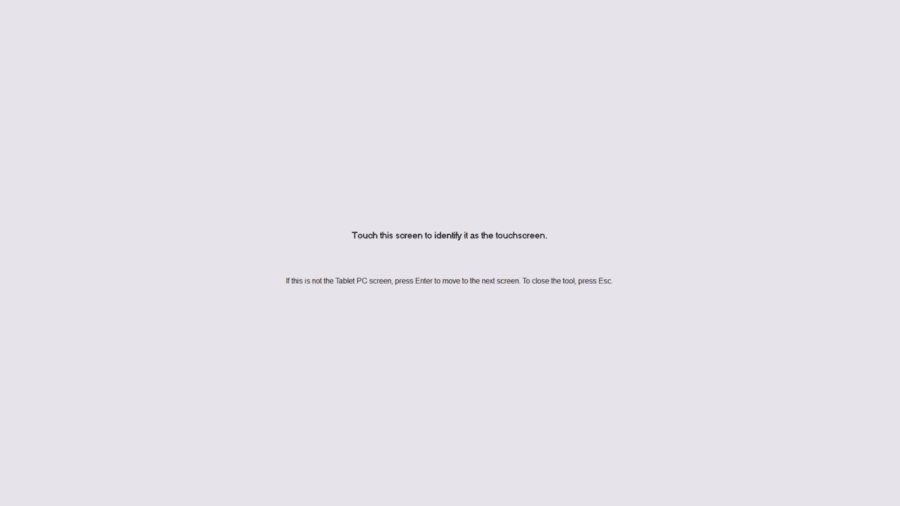
6. Repeat the above steps until the full-screen window disappears. Test all connected touch interfaces in your content or in another application like MS Paint. All touch interfaces should now be paired with the correct monitor.
Note: Using the Windows calibration functionality is not recommended and can lead to unexpected behaviour.
7. If the above steps do not resolve the issue, please contact the TSI Touch Customer Service team at 802-874-0123 Option 2; email: support@tsitouch.com; or by visiting our TSI Touch website and clicking on the red “Contact” icon in the top right corner of the Homepage.