Applies to: Displax PCAP Devices
Symptom(s): No touch, broken touch, dead spots and/or false touches
Affected OS: Windows 10
Prerequisite Software: Displax Connect x32 or Displax Connect x64
1. To download Displax Connect click on the link above that matches your version of Windows.
2. Click Next for the next four steps.
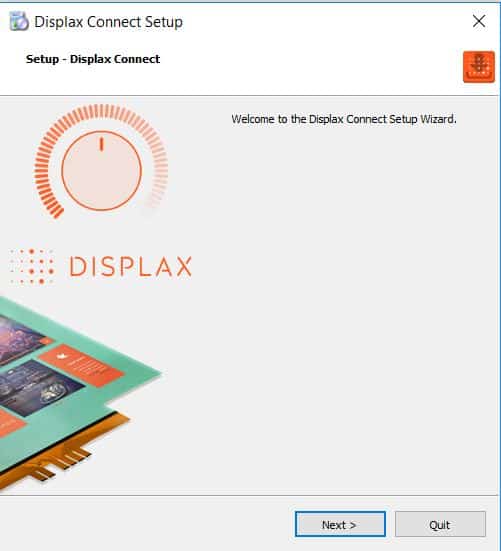
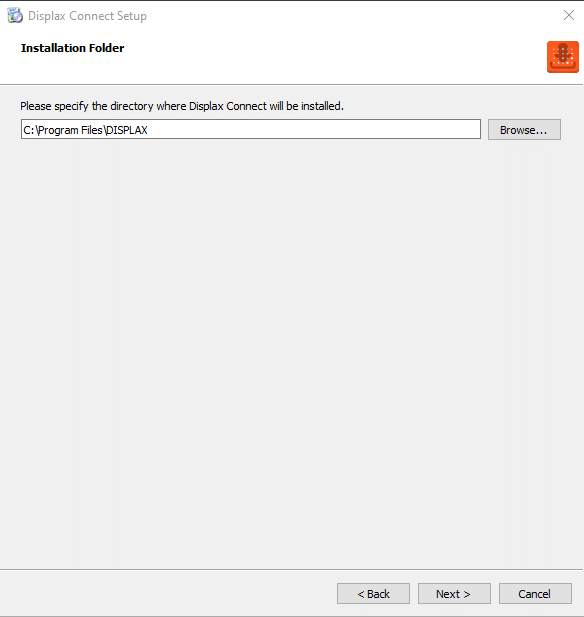
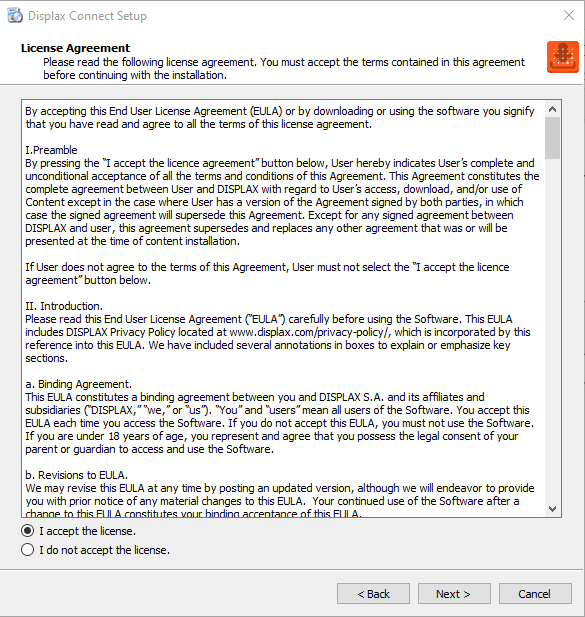
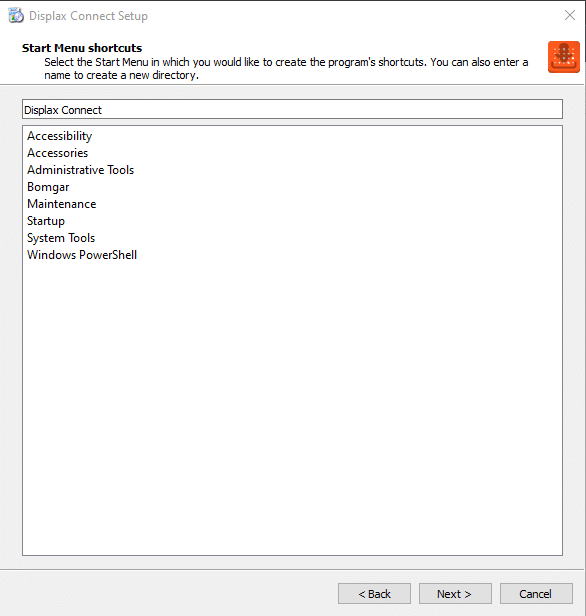
3. Click Install.
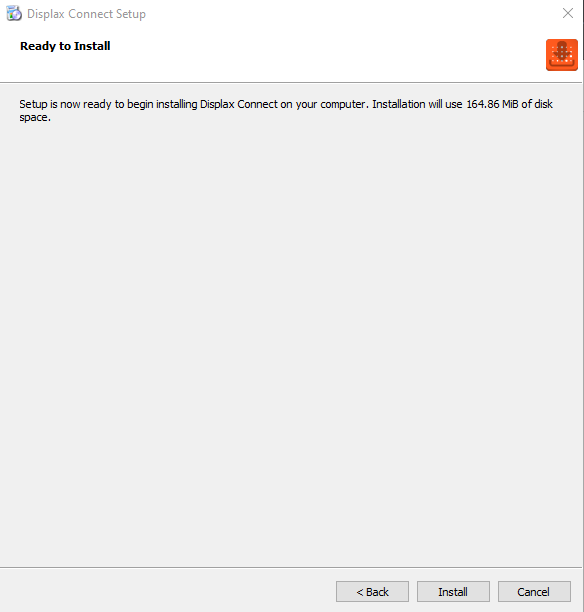
4. To complete this download, Click Finish.
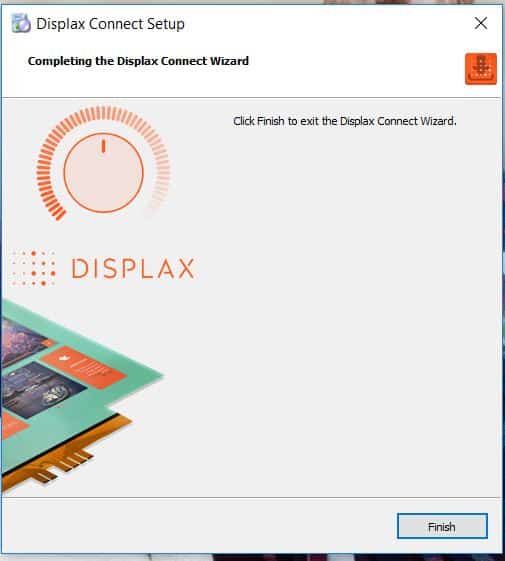
5. To open the Displax Connect program, double-click the icon on your desktop.

6. The following window will appear as long as the controller is properly connected. The white area on your screen is for testing purposes and calibration may not be aligned to the touch screen.
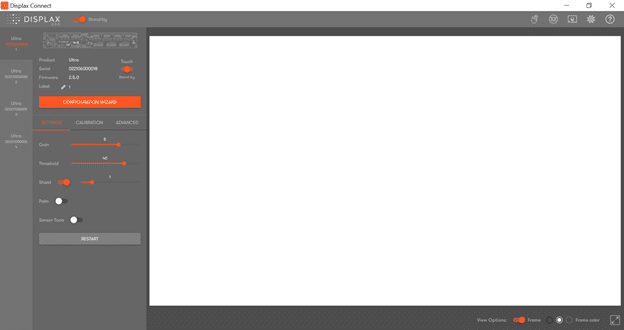
Note: It is important the Touch Toggle is set to “ON” or “Stand-by” for Touch to be detected.
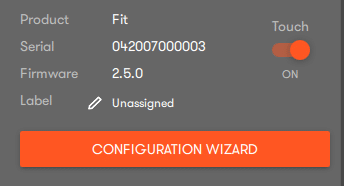
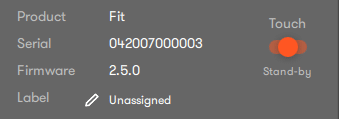
7. Begin by setting the Gain to the a value of (“1”) and wait 2 seconds. Note: Every time the Gain value is changed you need to wait 2 seconds before you can touch the screen (a “do not touch” image will flash for 2 seconds). Touch while increasing the Threshold until a good touch is detected. Drag the touch and continue to increase the Threshold until the drag is continuous in the whole Touch Sensor, by testing thoroughly both the center of the Touch Sensor and the borders. When the drag color changes it means that drag has been lost. If Threshold reached a maximum value, and a good touch experience hasn’t been achieved yet, increase the Gain one value and repeat the process.
Keep repeating the steps until you reach a good touch performance.
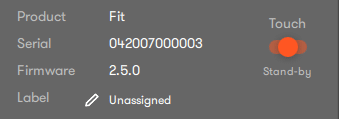
8. Close the Displax Connect software in order to save the setting in the touch screen controller. If the Connect software is not closed, and the USB cable is unplugged from the device running the Connect software, the settings change will not be saved.
9. If the above steps do not resolve the issue, please contact the TSI Touch Customer Service team at 802-874-0123 Option 2; email: support@tsitouch.com; or by visiting our TSI Touch website and clicking on the red “Contact” icon in the top right corner of the Homepage.