Applies to: Displax PCAP Devices
Symptom(s): No touch, broken touch, dead spots, and/or false touches
Affected OS: MacOS
Prerequisite Software: Displax Connect
1. To download Displax Connect, click on the link above.
2. Double Click the Displax Software Icon to start Installation.
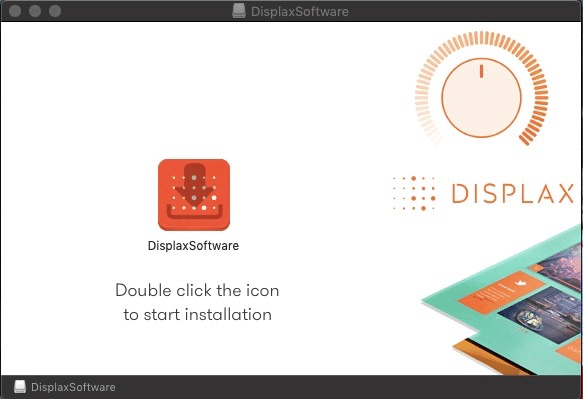
3. Click Next for the next three steps.
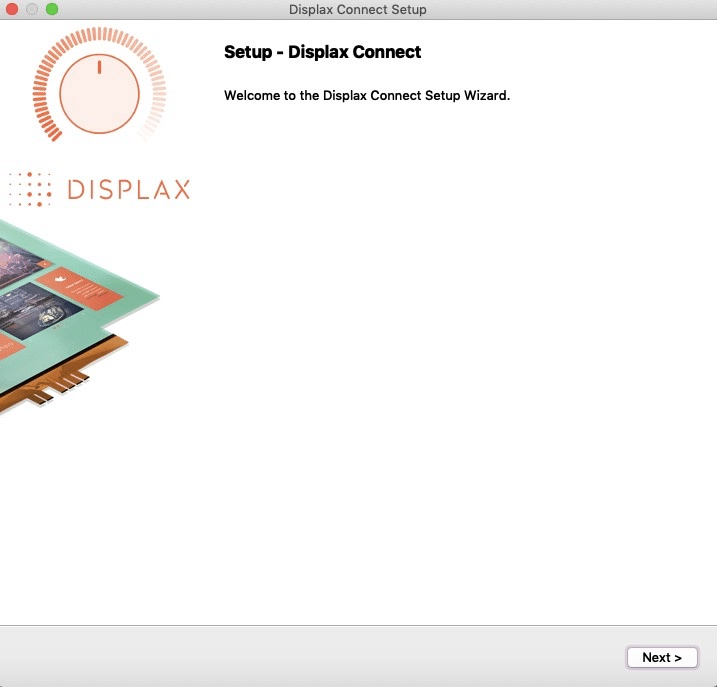
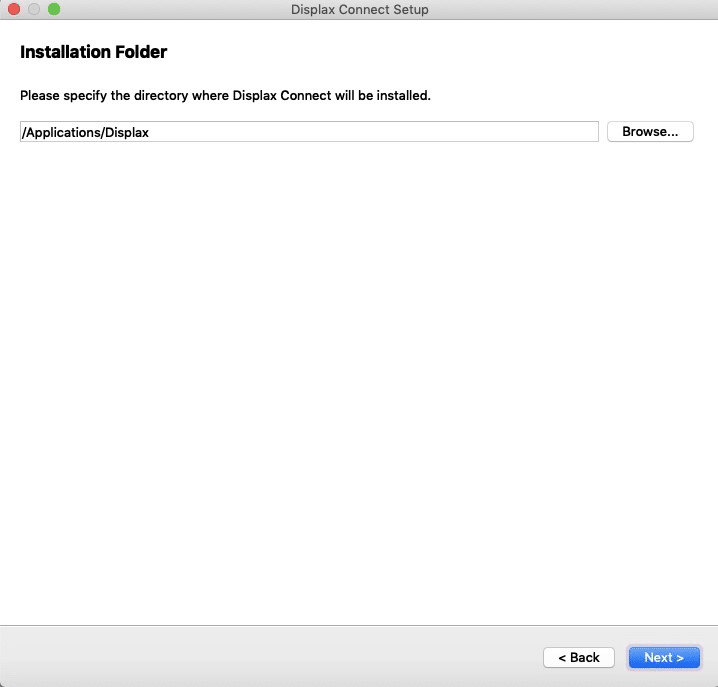
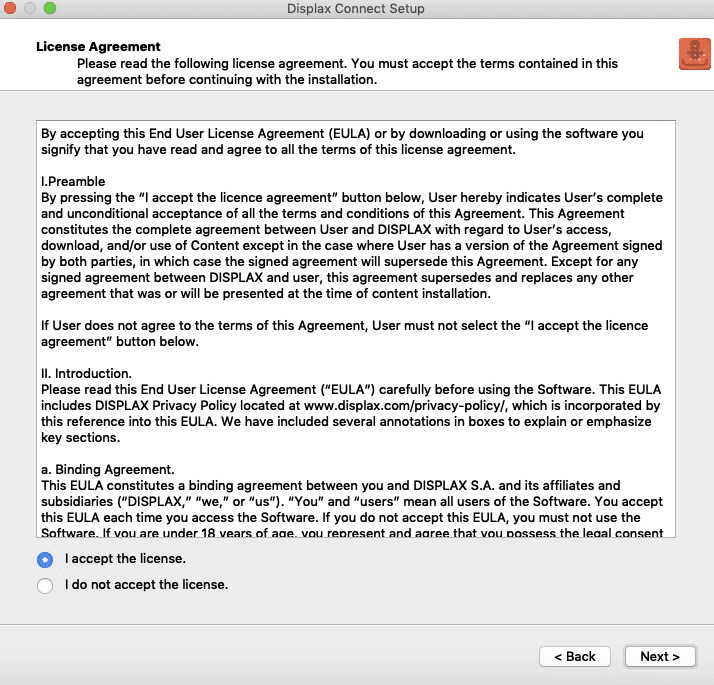
4. Click Install.
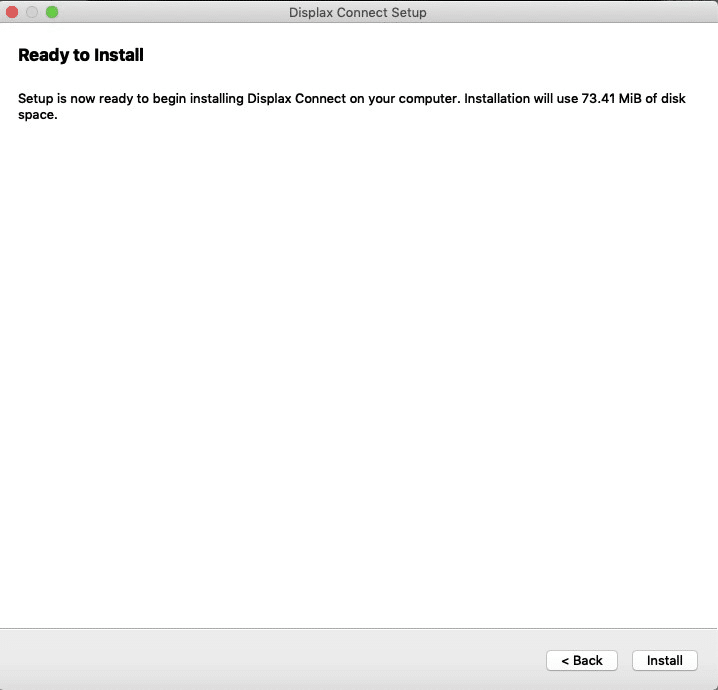
5. To complete this download, Click Finish.
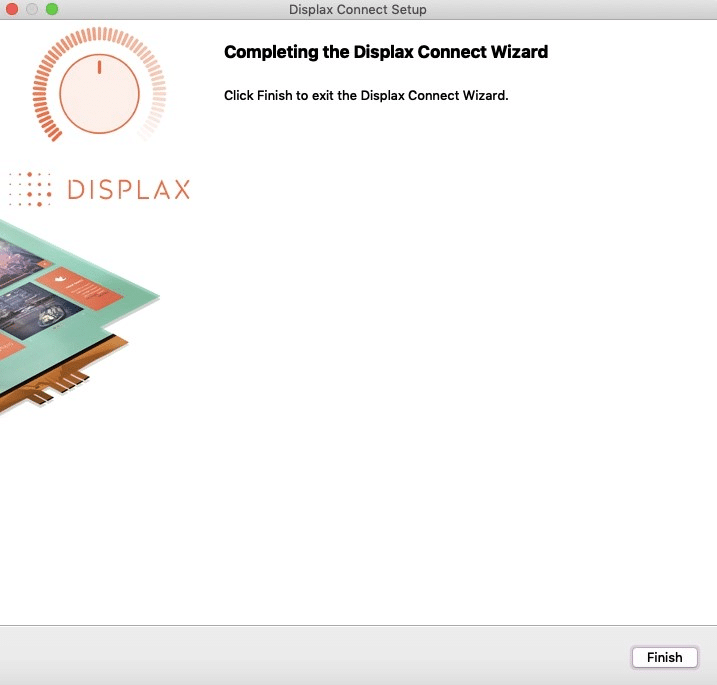
6. The Displax Connect Software will be stored in your Applications. You can drag and drop the Displax Connect Icon to your Desktop for easier access.
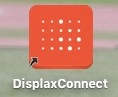
7. The following window will appear as long as the controller is properly connected. To calibrate, click the Calibration button.
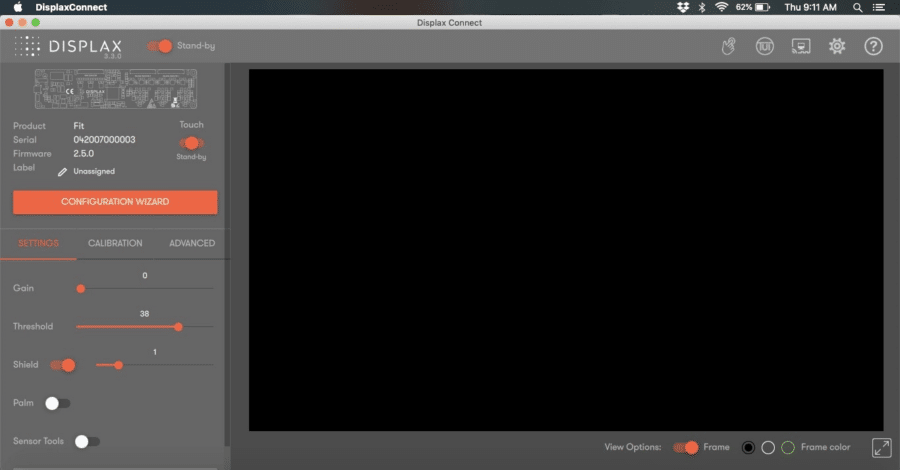
8. Once Touch Settings are to the users preference (Reference Article: Displax – Connect: Adjusting Gain and Threshold in Mac) you can Save your preferred Configuration. Select Advanced.
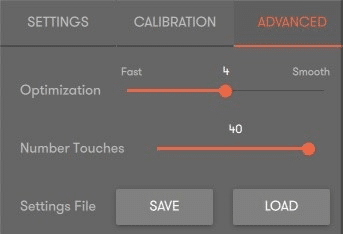
9. Select Save next to Settings File. This will allow you to choose Location and Name of your Configuration File.
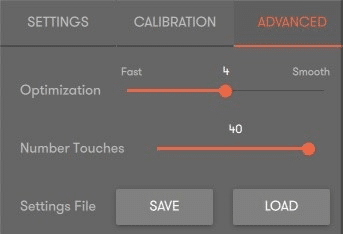
10. Configuration Files can be Loaded to other Displax devices That are the Same Size and Model. To do this, follow previous steps and select Load, choose the Configuration File you want loaded to your Device.
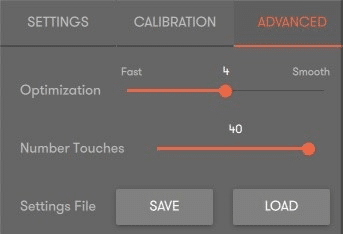
11. If the above steps do not resolve the issue, please contact the TSI Touch Customer Service team at 802-874-0123 Option 2; email: support@tsitouch.com; or by visiting our TSI Touch website and clicking on the red “Contact” icon in the top right corner of the Homepage.