Applies to: IDS Touch Frames
Symptom(s): Need for Single Touch Application
Affected OS: Android, Others
Prerequisite Software: PulseIRController
When an application requires the use of single-point touch rather than multi-point touch, it will be necessary to change the touch mode from either Auto or Stylus to Mouse. This configuration change is only compatible with touch systems using IDS touch technology.
The following steps must be done in a Windows environment, even if your touch screen is being used with a different operating system. After connecting the touch screen USB to a Windows device, follow the steps below.
1. After downloading the PulseIRController .zip from the link above, right-click the folder and extract the contents to a location of your choice. Open the extracted folder and locate the PulseIRController as seen below.
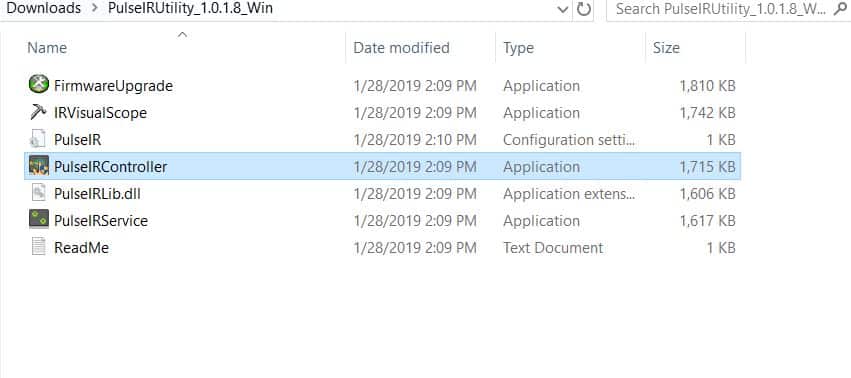
2. The PulseIRController will display the current touch screen information including firmware version and settings. If this information does not appear, please contact TSI Touch Customer Service.
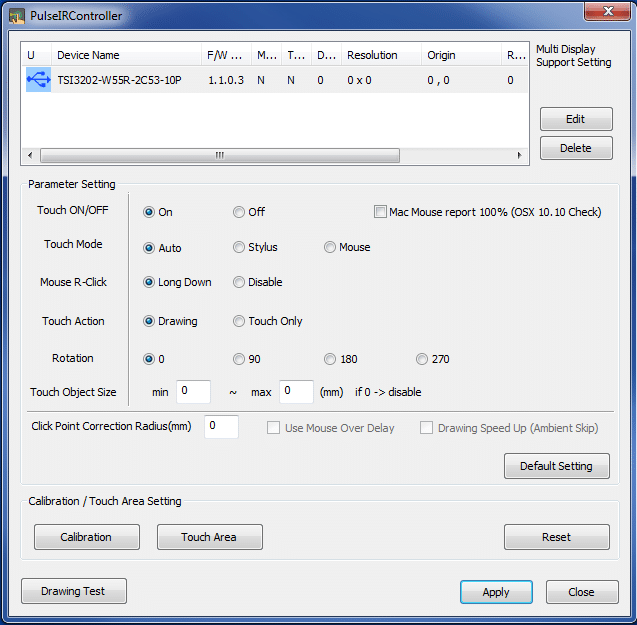
3. To change the Touch Mode, click the Mouse radio button and click Apply to save the changes. A message will appear confirming the changes have been saved to the touch screen.
Note: When using Chrome OS, Touch Mode must be set to “Auto”
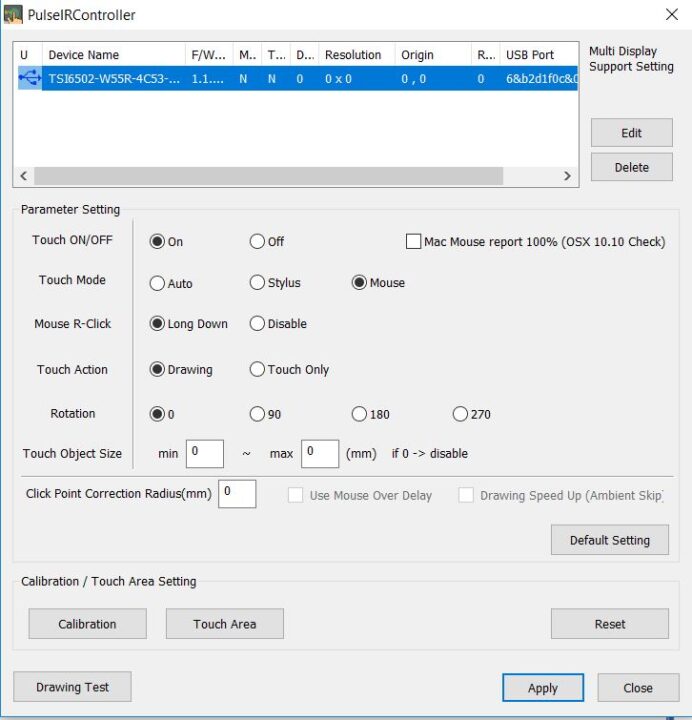
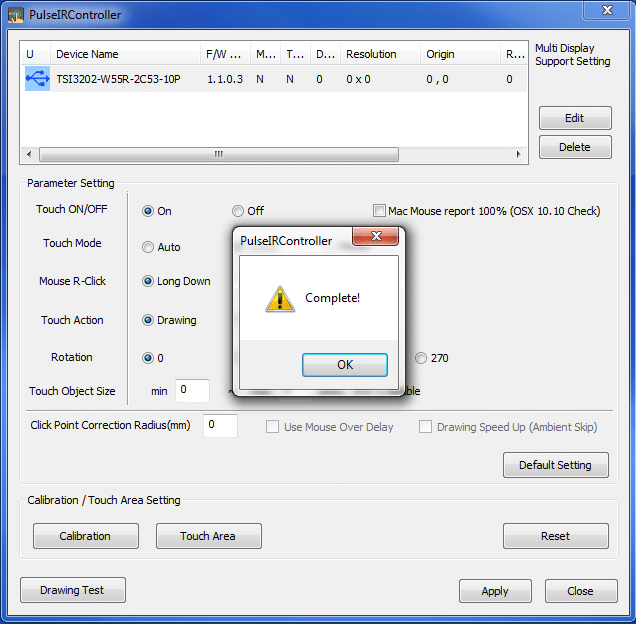
4. Disconnect the USB cable from the Windows device and reconnect to the intended device. Touch should now function as expected in the new operating system.
5. If the above steps do not resolve the issue, please contact the TSI Touch Customer Service team at 802-874-0123 Option 2; email: support@tsitouch.com; or by visiting our TSI Touch website and clicking on the red “Contact” icon in the top right corner of the Homepage.