Applies to: PQ Labs Touch Frames
Symptom(s): Misaligned Calibration
Affected OS: Windows 10
Prerequisite Software: PQ Labs Windows Driver
The following steps must be done in a Windows environment, even if your touch screen is being used with a different operating system. After connecting the touch screen USB to a Windows device, follow the steps below.
1. To download PQ Labs Windows Driver, click on the link above.
2. Follow the instructions as prompted to complete the download. Click the Next button and then click the Install button.
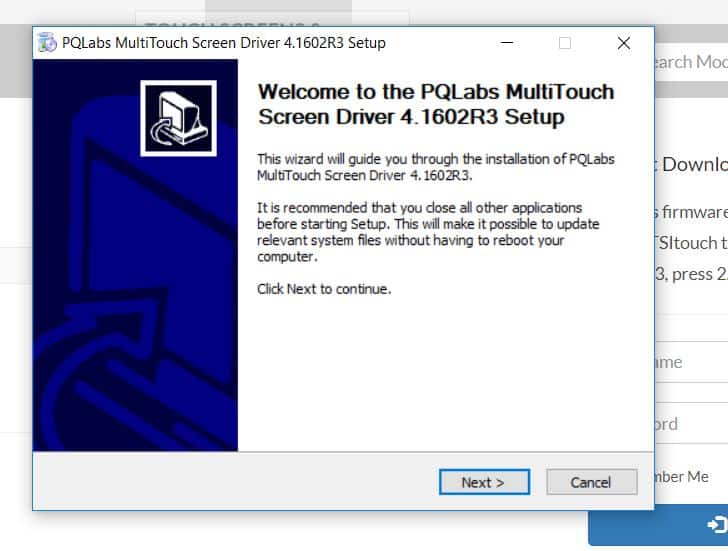
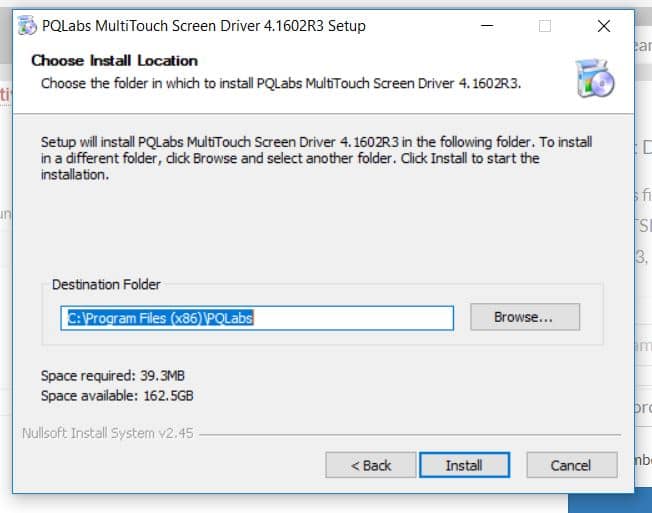
3. Once the download is complete, you will be prompted to restart your computer. It is recommended to restart your computer at this time. Select Reboot now and click Finish.
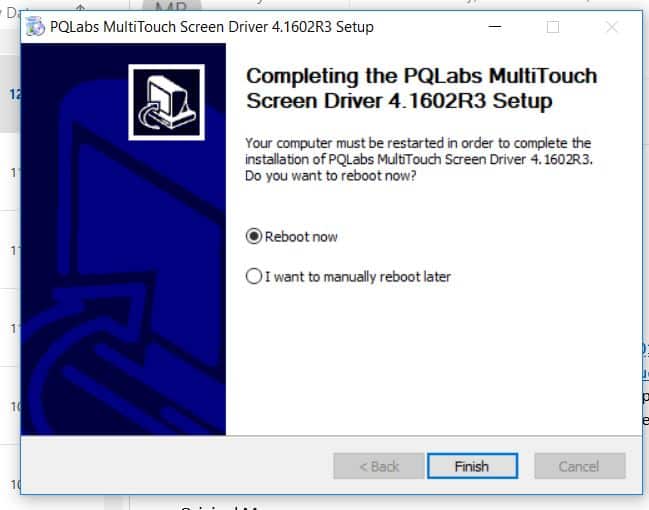
4. After your computer restarts, click on the Windows icon in the bottom left-hand corner of your screen to open the Start menu. Select MultiTouchPlatform under Recently added. If you are unable to find this application in your Start menu, you can perform a search using the Windows search bar located on the Taskbar. Should you be unable to find the application, you can try re-downloading using Steps 1 – 3. If further assistance is required, contact TSI Touch Customer Service.
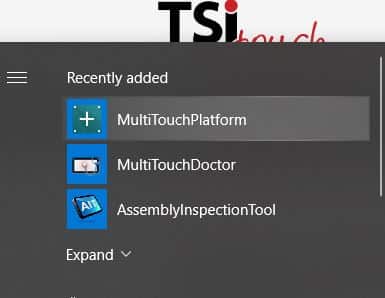
5. The application will open to the window below, click Calibrate. Do not touch or move the touch screen at this time.
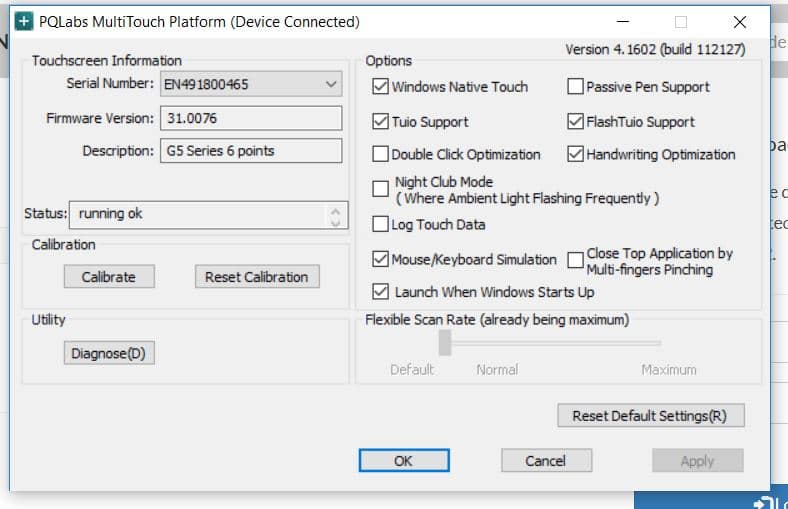
6. A target will appear on the screen, touch and hold for more than one second and the target will turn green. Continue touching the targets as they appear on the touch screen. Once completed, the calibration screen with close.
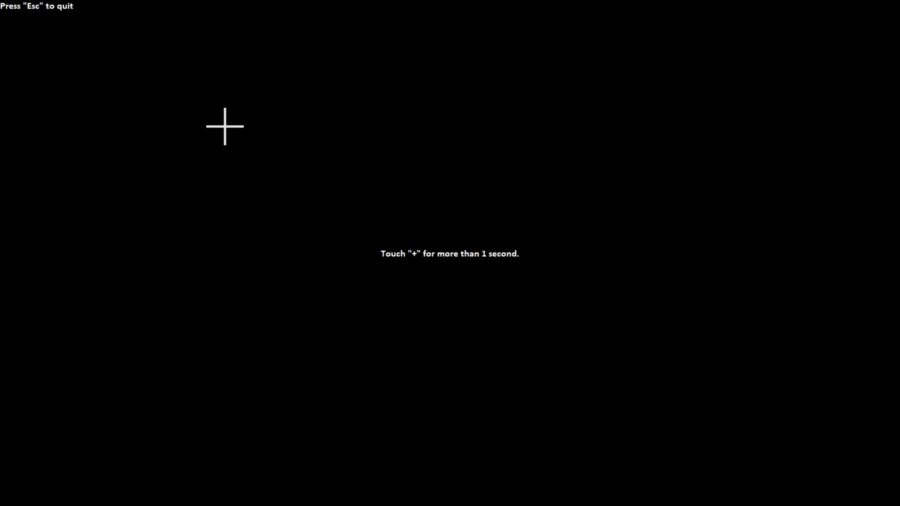
7. Click OK to complete this task.
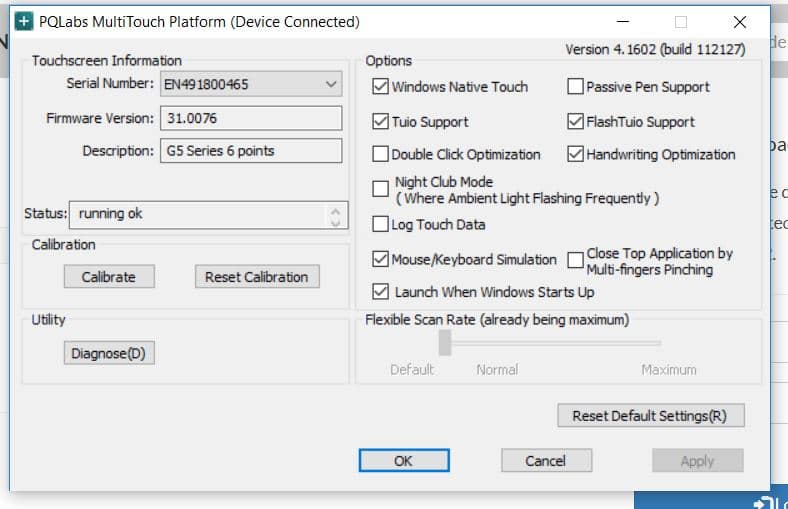
8. Disconnect the USB cable from the Windows device and reconnect to the intended device. Touch should now function as expected in the new operating system.
9. If the above steps do not resolve the issue, please contact the TSI Touch Customer Service team at 802-874-0123 Option 2; email: support@tsitouch.com; or by visiting our TSI Touch website and clicking on the red “Contact” icon in the top right corner of the Homepage.