Applies to: PQ Labs Touch Frames
Symptom(s):
Affected OS: Windows 10
Prerequisite Software: PQ Labs Windows Driver
The following steps must be done in a Windows environment, even if your touch screen is being used with a different operating system. After connecting the touch screen USB to a Windows device, follow the steps below.
1. To download PQ Labs Windows Driver, click on the link above.
2. Follow the instructions as prompted to complete the download. Click the Next button and then click the Install button.
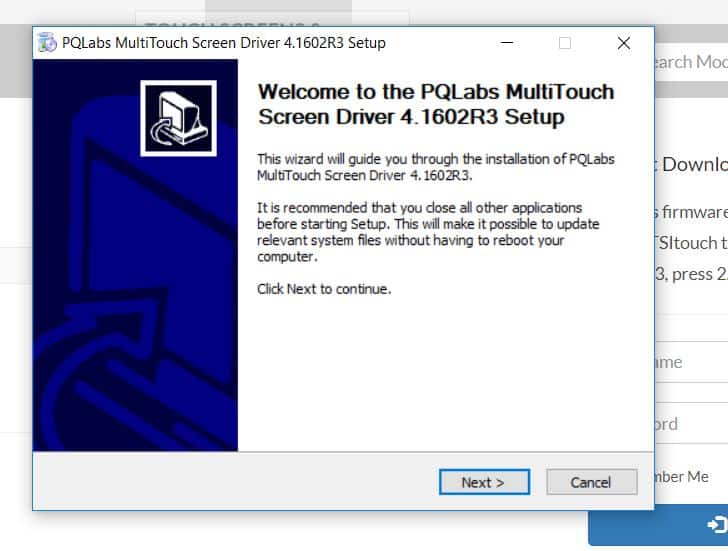
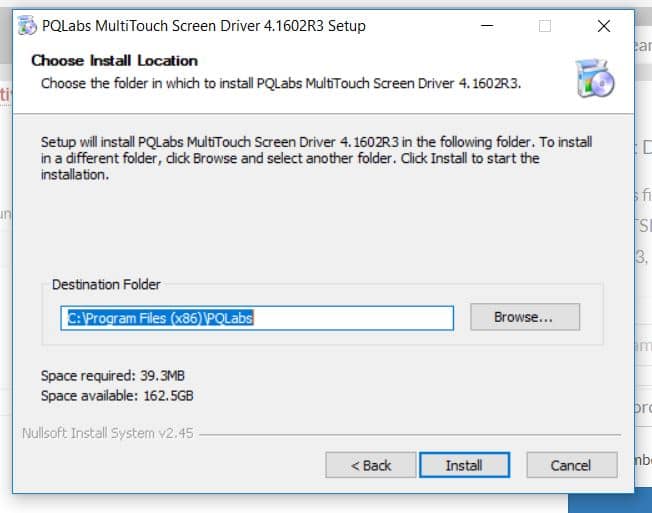
3. Once the download is complete, you will be prompted to restart your computer. It is recommended to restart your computer at this time. Select Reboot now and click Finish.
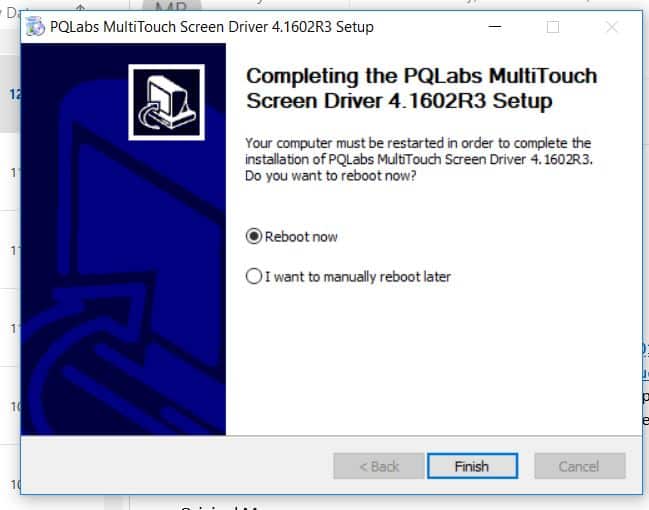
4. After your computer restarts, click on the Windows icon in the bottom left-hand corner of your screen to open the Start menu. Select MultiTouchPlatform under Recently added. If you are unable to find this application in your Start menu, you can perform a search using the Windows search bar located on the Taskbar. Should you be unable to find the application, you can try re-downloading using Steps 1 – 3. If further assistance is required, contact TSI Touch Customer Service.
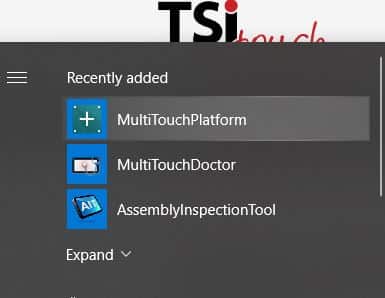
5. The application will open to the window below, select Diagnose in the Utility section to start diagnostics.
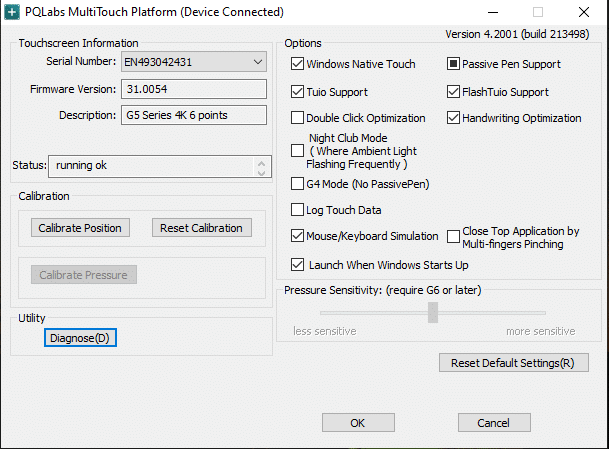
6. The following prompt will appear. Make sure Not to Touch screen while Diagnostics is running. Select Start.
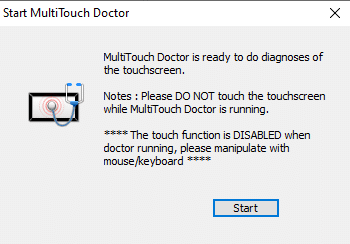
7A. Once Diagnostics is complete, if message reads “No problem has been found, select This Diagnose doesn’t help. Go to Expert Mode for Inspection. This will bring up the Inspection Tool as seen in Step 8.
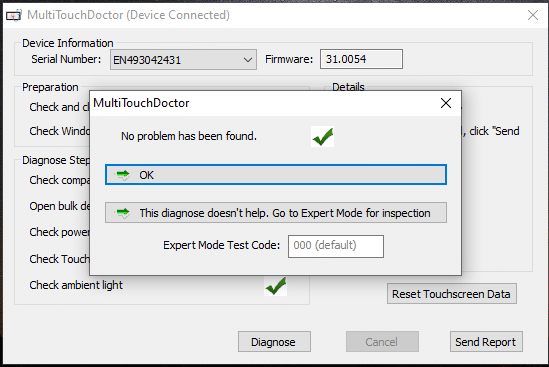
7B. If the Diagnostics detects an issue, you will be prompted with the Inspection Tool and an error message. For Example:
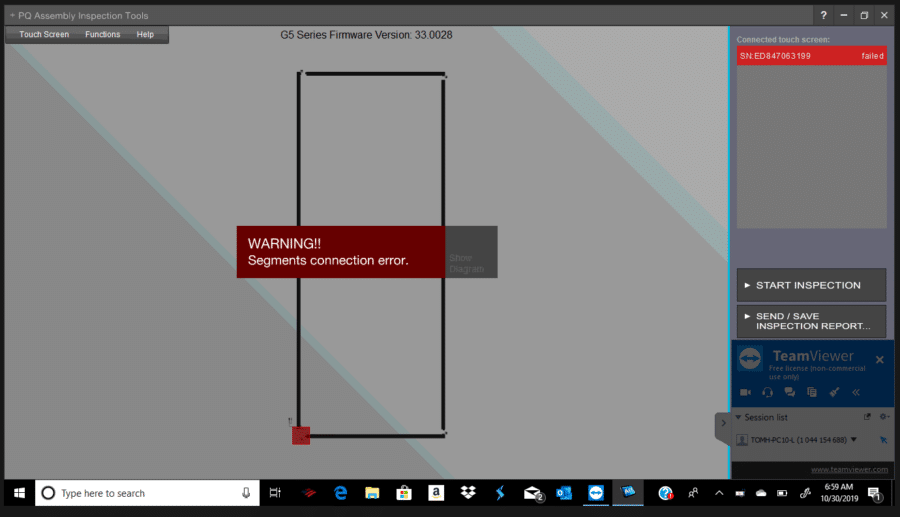
8. Once the Inspection Tool is Open, select Start Inspection. When the Inspection is complete select Send/Save Inspection Report.
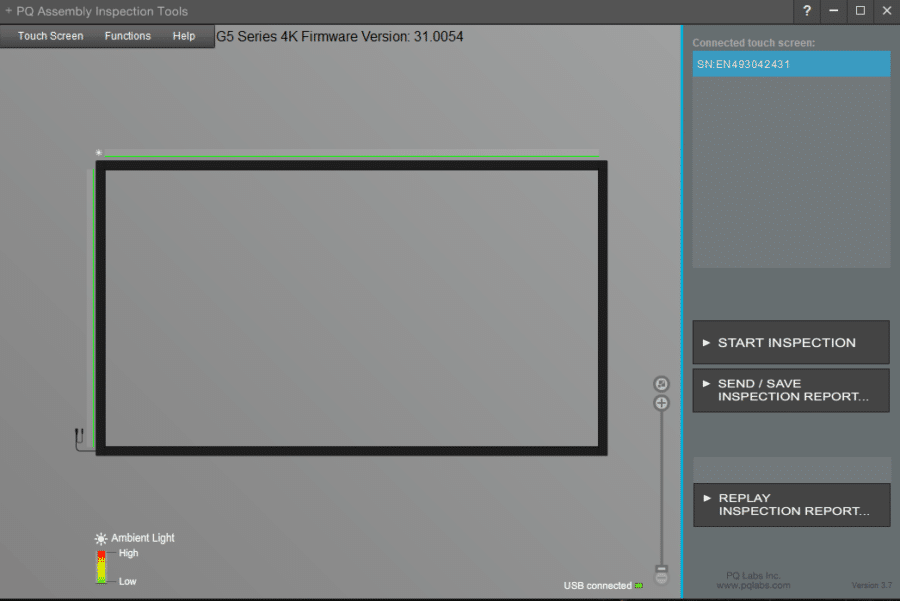
9. This will open the following window. Selecting SAVE AS will allow you to Save your Inspection Report. It is best practice to not change the File Name of the Inspection Report.
To Send your Inspection Report to TSItouch fill in the following fields:
Reporter: Your Name
From: Your Email Address
To: support@tsitouch.com
You also have the option in the Message field to provide more details on the issue you are experiencing.
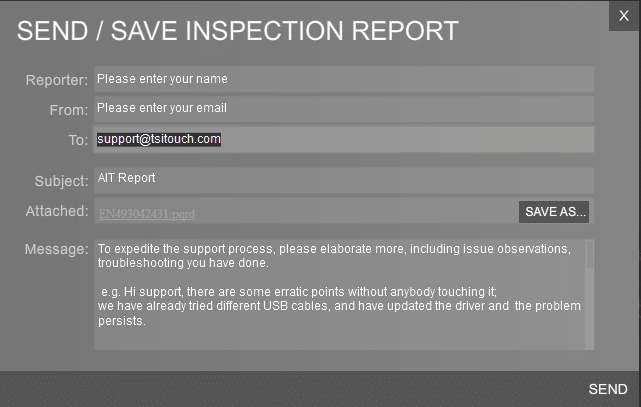
10. Once all information is entered, select SEND to send the file to the Customer Service Team at TSI Touch.
11. If the above steps do not resolve the issue, please contact the TSI Touch Customer Service team at 802-874-0123 Option 2; email: support@tsitouch.com; or by visiting our TSI Touch website and clicking on the red “Contact” icon in the top right corner of the Homepage.